Simple and Easiest Steps for microsoft365.com/setup
Microsoft365.com/setup is the most commonly used software that is based on the subscription model. Users have to pay to use the services of Microsoft 365. If you have the right subscription plan then Microsoft 365 is much more than an email program. You can update the standard plans to the most recent edition plans in order to use all the features of Microsoft 365. Microsoft 365 Installation helps you to keep your products updated. You can use Microsoft 365 on any device ranging from PC to Mac book, laptop, smartphone, and tablet.
Quick steps to download Microsoft 365
Go through the below steps to download Microsoft 365 quickly and easily:
Step 1: Launch a preferred web browser on your device and go to microsoft365.com/setup and look for the product key in the order history.
Step 2: After adding the product key to the account, click on the “services and subscriptions” tab. After that, go to the right side of the office product and click on the install button.
Step 3: Now, a dialogue box will appear on your screen, click on the “download and install” button and then tap on “save file”.
Step 4: Once the file gets downloaded, it will be saved to the “downloads” folder. To get the downloaded file, you need to go to the “File manager” folder on Windows and the “Finder” folder on Mac.
Steps to setup and install microsoft365.com/setup on Windows
After successfully downloading Microsoft 365, go through the below steps to install Microsoft 365 on your device:
Step 1: First of all, go to microsoft365.com/setup and sign in with your account that is linked with the office edition.
Step 2: After that, you will be redirected to the Microsoft office home page where you need to select the install office option.
Step 3: Select install or install office depending on the Windows version.
Step 4: After that, follow the steps to “install it on the computer” to complete the installation process.
Step 5: Select run or setup or save files option depending on the web browser.
Step 6: When the user account control pop-up appears on your screen then click on the yes option to begin the installation process.
Step 7: After completing the installation process, you will see a “you’re all set” pop-up on your screen. After that, you will see an animation on your screen.
Steps to setup and install Microsoft 365 on Mac
Follow the below-mentioned steps to setup and install Microsoft 365 on the Mac device:
Step 1: After successfully downloading Microsoft 365, go to the “Finder” and then go to the downloads folder. Where you need to double-click on the .pkg file.
Step 2: After that, select the continue option on the first screen in order to start the installation process.
Step 2: Then, read the software license agreement and click on the proceed button.
Step 3: Now, click on the “agree” button and then select how you want to configure Office. After that click on the continue button to proceed further.
Step 4: Next, you can change the install position or read the disc space specification and then click on the install button.
Step 5: If the installer prompts you then enter the Mac login ID and password and click on the install option.
Step 6: Finally, the installation process of Microsoft 365 will begin. Once you are done with the installation, click on the close tab.
These are the simple and easiest steps for Microsoft365.com/setup. After completing the Microsoft 365 Installation you can enjoy a range of useful features of Microsoft 365.

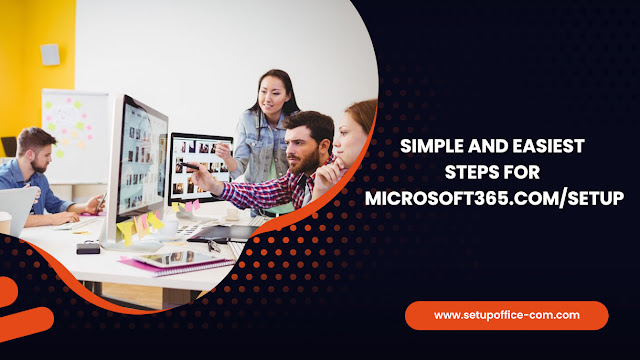


Comments
Post a Comment